背景透過とは?
画像を重ねて使えるように、背景色を透明にすることです。
↓イメージ

フリー素材として使ってもらうなら、背景透過は必須の工程ですね!
フリーソフトのGIMPが便利!
では、背景透過をAIで!と言いたいところなのですが、まだ私たちの技術ではできません…
そこで今回はGIMPというフリーソフトを使って背景透過をやっていきます。
感覚的な操作ができるため、とても使いやすいです。
ダウンロードは「窓の杜」からできます。

インストール手順は省きます。
迷う部分はないはず。
背景透過の手順
① 背景透過したい画像をインポート
GIMP を開いて、まずは背景を透過したい画像をインポートします。
ファイル → 開く/インポート で透過したいファイルを選びます。
② アルファチャンネルの追加
レイヤー → 透過部分 → アルファチャンネルの追加 でアルファチャンネルをまずは追加します。
ここは深く考えずに、背景透過をするための「おまじない」って認識でOK。
ちなみに↓
https://docs.gimp.org/2.10/ja/gimp-layer-alpha-add.html GIMP HPより
アルファチャンネルの追加とは画像の透過効果を担うチャンネルです。 画像に 2 層目のレイヤーを追加すると、 レイヤーがアルファチャンネルを伴って作成されますので、 この時点で画像にアルファチャンネルが自動的に追加されることになります。
③ 境界を選択し、透過
自由選択 で境界をなぞっていきます。
細かくクリックで境界を選ぶこともできます。
また、この時、下記の操作は覚えておいた方がいいです。
・キーボードの Ctrl + マウスのコロコロでズームアップ/アウト
・マウスのコロコロでドラッグすることで、画像を左右上下に動かせる
境界を選択し終えたら、キーボードの Enter を1回押します。
選択 → 選択範囲の反転 → キーボードの Delete で削除できます。
この操作で選択した部分以外を消すことができます。
灰色のチェック模様が出てきたら、その部分の透過ができています。
⑤ こだわる人は、仕上げのファジー
アップして見てみるとまだ若干白い部分が残ってたりしますね…。
正直、これぐらいまで透過ができていれば、今回は「もういいかな」ってところなんですが、
もう少し追い込みたいと思います。
ここで便利なのが、ファジーというツール。(下図の魔法の杖的なやつ)
ファジーは、しきい値を決めて選択箇所と似た色をまとめて選択できます。
※ しちい値が大きいほど広範囲、小さいほど狭範囲の似た色を選択できます。
ちょっと見にくいですが、選択した部分 + その色に近い部分 が破線で囲まれています。
キーボードの Delete でその部分を消去(透過)することができます。
だいぶ境界の白い部分が取り除けましたね。
さらに、
ポチポチポチポチポチポチポチポチポチポチポチポチ・・・
こんなもんでしょう!

こだわりすぎると終わりません。
ええ感じのところで完了としましょう。笑
⑥ PNGで保存
最後に、透過作業が完了した画像を保存していきます。
ファイル → 名前を付けてエクスポート で保存します。
「ファイル名.png」として保存しましょう。
.jpgでは透過が効かないので注意!!!
ここの設定はいじらずに、エクスポート で、背景透過した画像を保存できます。

一連の作業はだいたい15~20分ぐらいでできました。(←初挑戦)
初めてでもこれくらいでできたので、今後はもう少しスピードアップしたいところ。
とはいえ、素材一つ一つにこの作業するとなると、なかなか厳しいものがある…
自動化したいですな~。


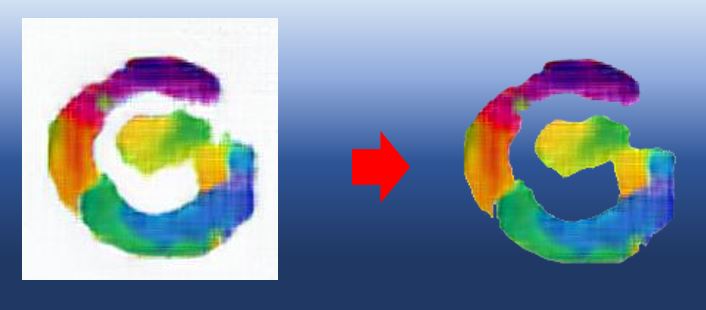
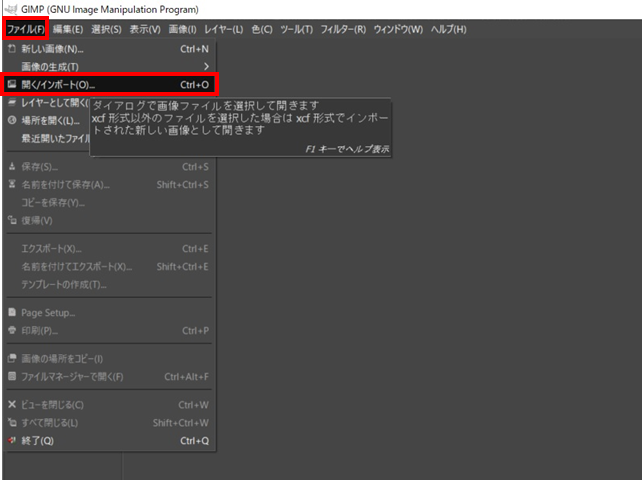
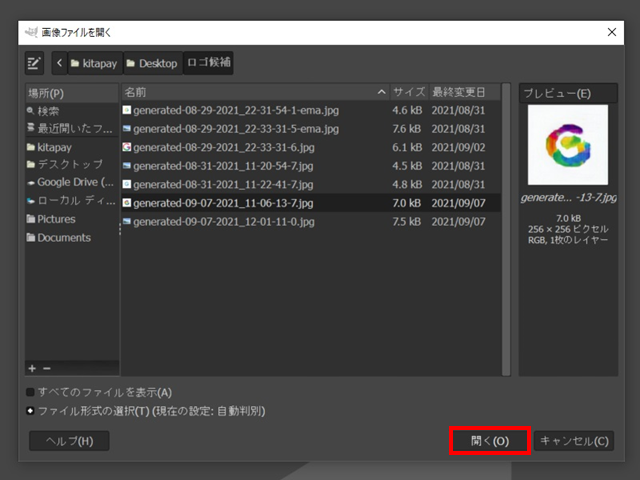
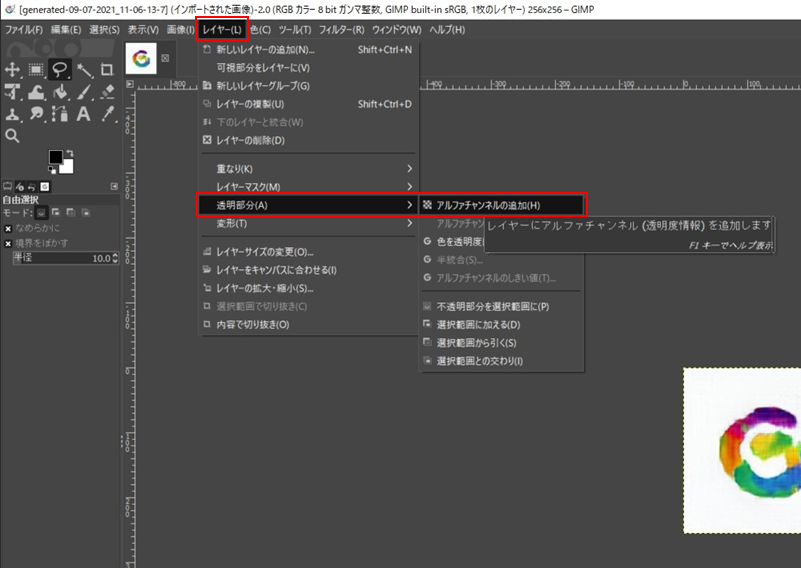
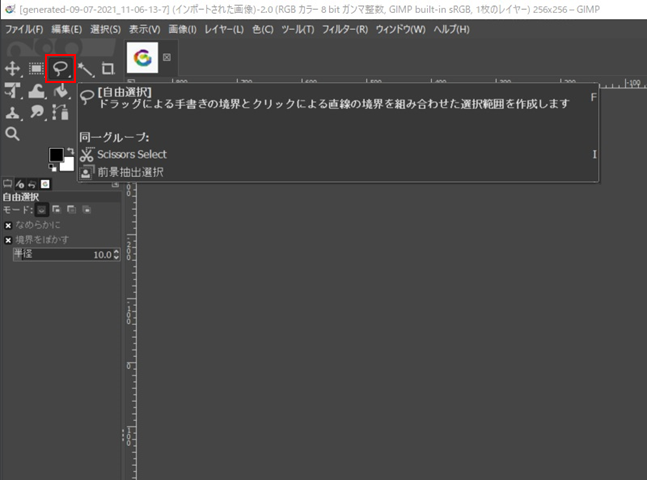
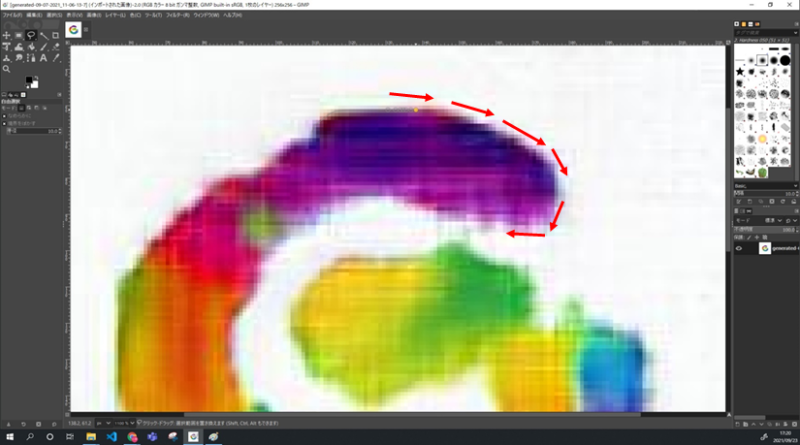
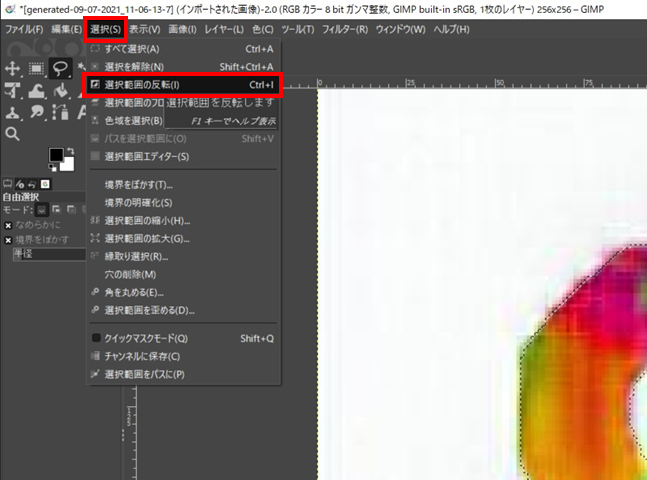
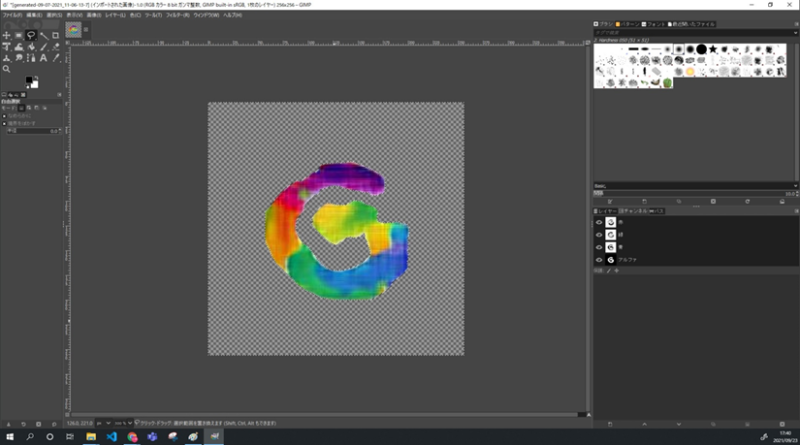
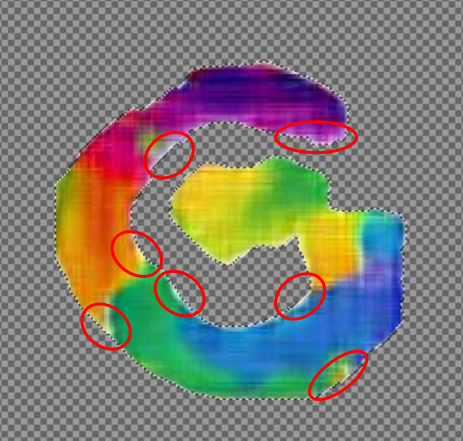
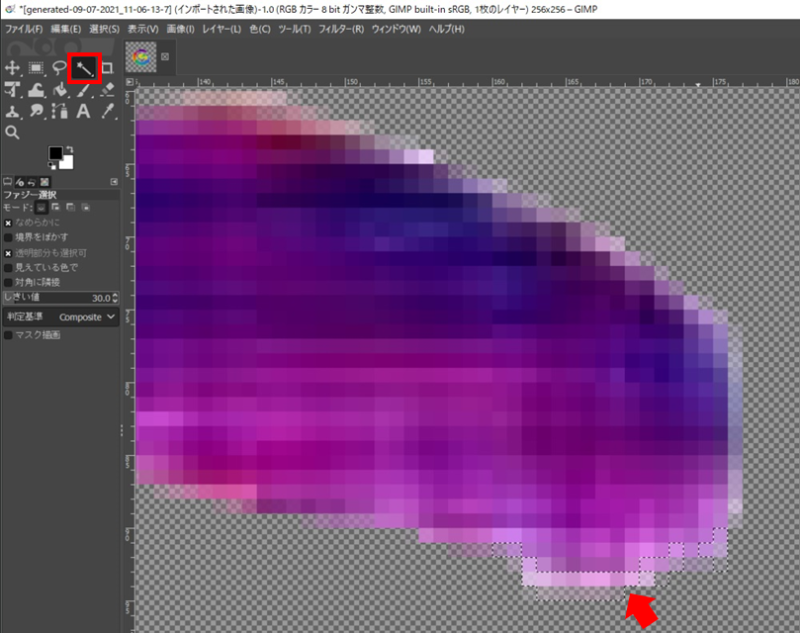
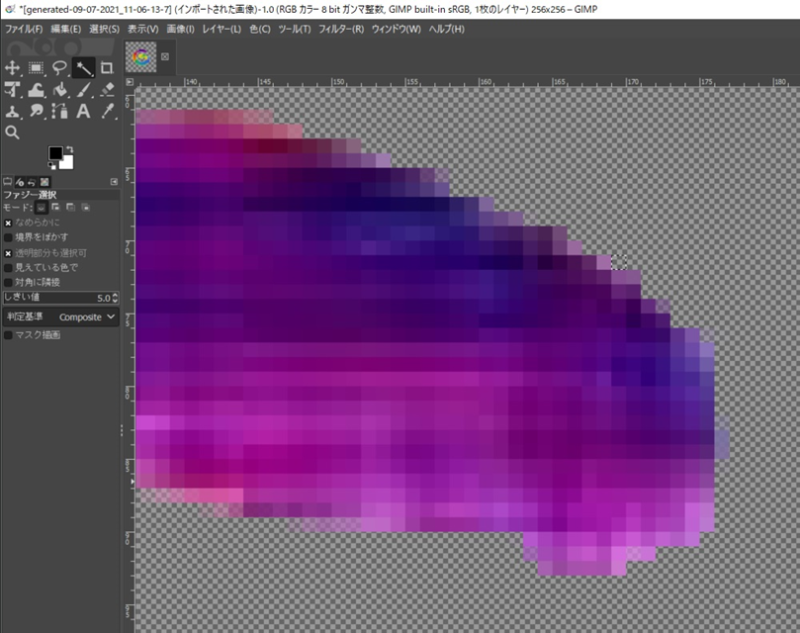
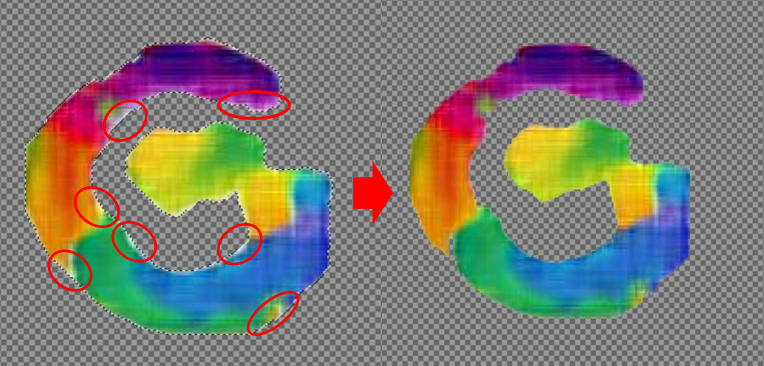
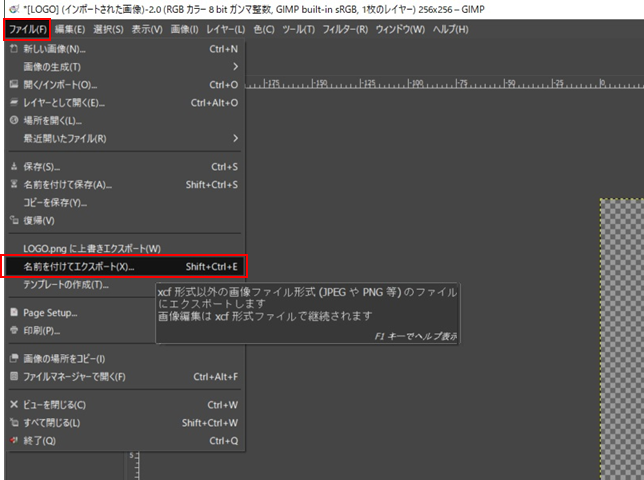
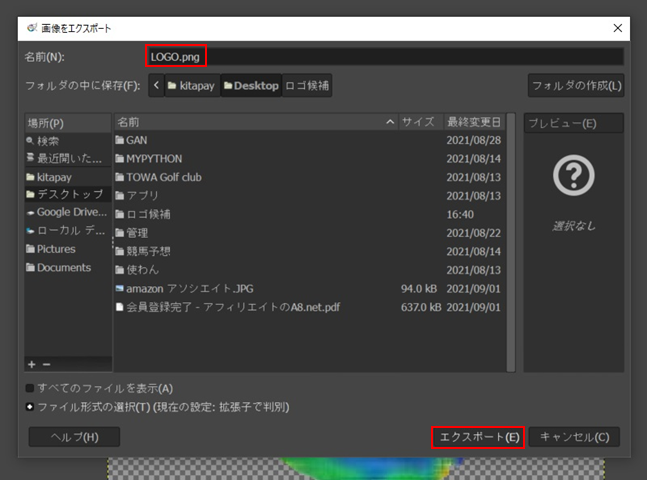
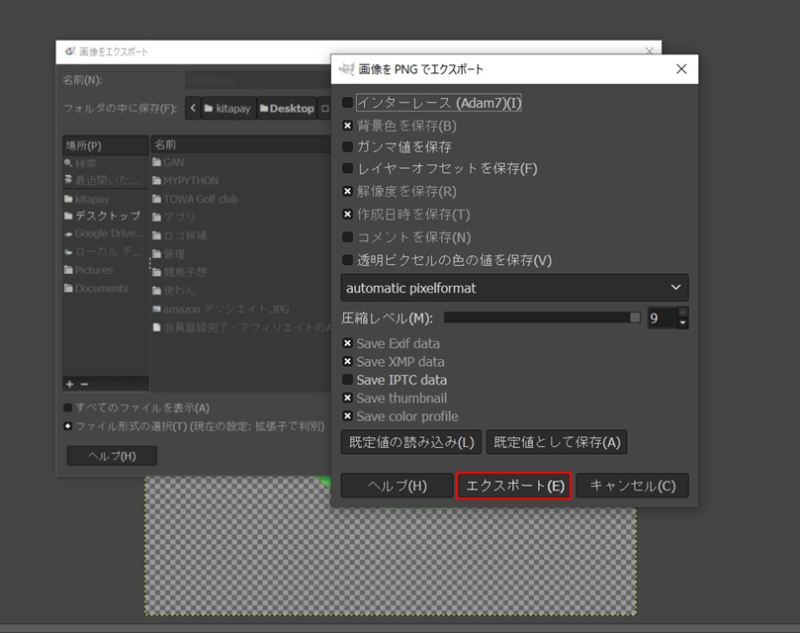

コメント