みなさん、こんにちは。ペイです。サイト作成について語ろうと思います。
私自身、サイト作成なんて超超超々初心者なので自身の経験から、初心者ならではの目線でHP作成の経緯や作成の方法などをお話していこうと思います。
サイト作成の方法なんて、専門の人の記事見るがな!!…とか言わずに、ぜひご覧ください。(笑)
テーマ決め
まずは誰でもテーマ決めからスタートかなと。
「初心者向けブログ、サイト作成の始め方」などで言われているのは、自分の得意分野ではじめてみよう!というものです。
でも…ここがなかなか難しい。
「誰しも人より得意な分野はある!」とかいろいろな記事に書かれてますが、俺、あらへんし。。
(→ こういう人、多いのでは?)
そこで、Ganzyの登場です。
Ganzyは大学からの友達で、今は仕事でPython使ってプログラミングをやっています。
→ 専門知識がある人登場。
~ある日のこと~

GANで作った画像のフリー素材サイト作ればおもろくない?

ええやん、やってみよ~
ってことで、このサイトの誕生です。(てきと~笑)
→ GANってそもそもなんやねん?って人のために、別記事でGANの技術紹介のコンテンツも作成予定です。お楽しみに。
「誰しも得意分野はある!」とは言いますが、すっぱり”自分の得意分野探し”はあきらめて人の得意分野に乗っかるというのも一つの道なのではないかな、と思っています。(笑)
※ ちなみにこのブログは素材が集まるまでの時間稼ぎです。
テーマというほどのテーマもなくブログはじめてます。そんなもんです。知らんけど。
サイト作成に必要な3要素
ここからサイト作成の準備に関してです。
大きく分けて、3つ。
サーバー、ドメイン、WordPress(WordPressである必要はないけど、ほとんどの人が使ってる)
よく言われるのは、
サーバー=土地、ドメイン=住所、WordPress=家
サーバーという土地に、ドメインという住所を取得して、WordPressを使って家(サイト)を建てるイメージ。
土地のない場所に家は建てれませんよね。
今回は、サーバーとドメイン取得、WordPressのインストールまでを解説していこうと思います。
サーバー
私たちのサイトはロリポップ!というレンタルサーバーを使用しています。

今回は『ドメインずっと無料』の適用を軸に書いていきます。
ロリポップ!のホームページのバナーより契約へ進むことができます。
・価格はスタンダードプランと変わらず ¥550/月~ ※1
・HPの表示速度が速い
※1 36か月契約で¥550/月、24か月契約なら¥693/月、12か月契約なら¥825/月となっています。(2020年8月時点の情報です)
ロリポップ!のドメインを設定する画面が出てきますが、自分が覚えやすいものでOK。
ログインIDになるので、パスワードと合わせて覚えておく必要があります。
(後で独自ドメインを取得します。)

この後の工程は割愛しま~す。
あとは申し込みまで、クレカの情報など必要事項を入力するだけ!
ドメイン
ドメインの取得
ドメインの取得はロリポップ!のサイトから進めることができます。
↓こんなメールが届きます。
優待コードのメールが届いたら、さっそくドメインを取りに行きます。
ロリポップ!→「ログイン」→「ユーザー専用ページ」
IDとパスワードを入力しユーザーページにログインします。
左側の「サーバーの管理・設定」→「独自ドメイン設定」から、ドメイン取得していきます。
「独自ドメインを取得する」を押して、ムームードメインへ飛びます。
検索欄から、自分の取得したいドメインを入力、検索します。
ざっくり言うとドメイン=アドレスです。
欲しいドメインが見つかれば、「カートに追加」をクリック。
※すでに使用されているドメインは「取得できません」と表示されます。
→ .comとか.jpの部分を妥協するか、他のドメインにするかですね。
カートに追加すると、初めての場合、IDとパスワードの設定が必要です。
ID、パスワードの登録が完了するとドメイン設定画面に進みます。↓
→ 『登録者の情報を公開する』にすると、自分の情報が公開されてしまうようです。

その他、支払方法の入力などは割愛しまーす。
オプション類は全部不要です。
ドメインの取得には数時間~数日かかるそうです。
私の場合は1時間後には取れていました。
独自ドメインの設定
次は、取得したサーバーにドメインを登録する作業です。
ロリポップのユーザーページへログイン → サーバーの管理・設定 → 独自ドメインの設定へ
「設定する独自ドメイン」に取得したドメインを入力します。
「公開(アップロード)フォルダ」はドメインの前半部分でOKです。
「ロリポップ!アクセラレータの設定」は☑入れたままにしておきます。
「独自ドメインをチェックする」をクリックすると、下記の画面になります。
ムームードメインで設定したID、パスワードを入力し、「ネームサーバー認証」をクリック。
その後、「設定」→「OK」と順にボタンをクリックすれば、独自ドメインを設定が完了です。
WordPress
これで土地と住所が準備できたのでいよいよ家を建てていきます。(WordPress)
こちらも、ロリポップ!のユーザーページから進むことができます。
左のメニューから、「サイト作成ツール」→「WordPress簡単インストール」をクリック
WordPressのインストール先を設定します。
取得したドメインがすでに入力されているかと思います。
→入力するとサイトのURLが変わってしまいます。
次にWordPressの設定です。
各欄を入力していきます。
→ チェックを入れなければ、検索してもサイトが出てこなくなります。
「入力内容の確認」→「インストール」と進めたら、WordPressのインストール完了です。
管理者ページURLから、WordPressのID、パスワードを入力して、ダッシュボードへアクセスできます。

以上で、サーバー、ドメイン、WordPressの設定完了です。
簡単でしたね♪(でしたか?)
次回以降はWordPressの設定方法など、これまた初心者目線で解説していけたらと思います。
最後までお読みいただいた方、ありがとうございました。


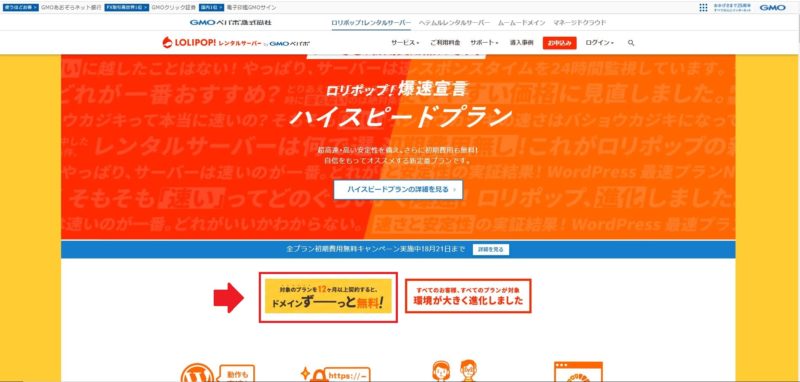
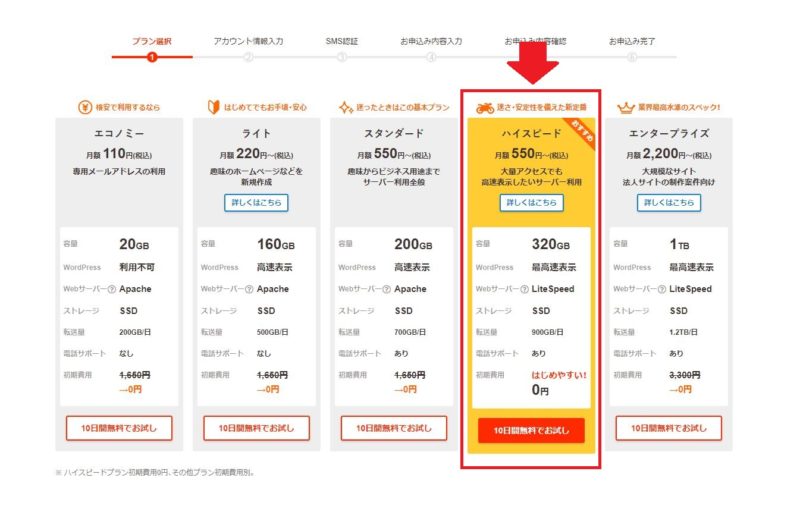
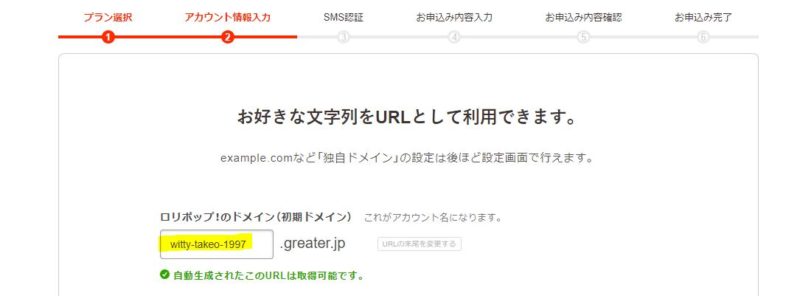
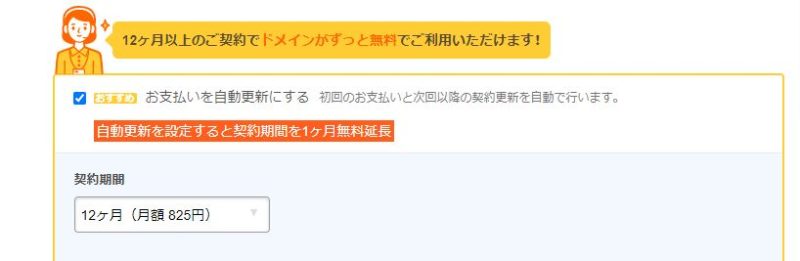

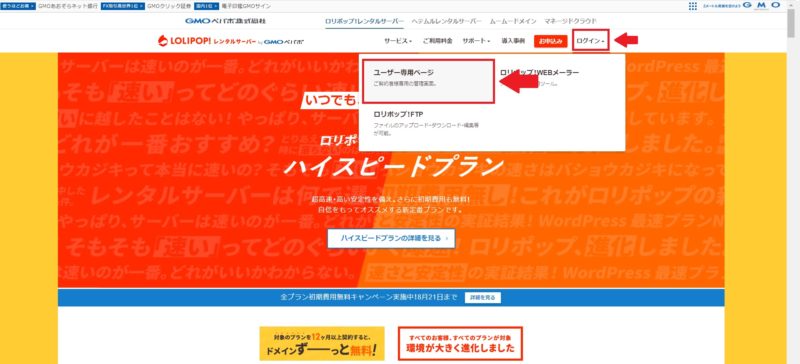
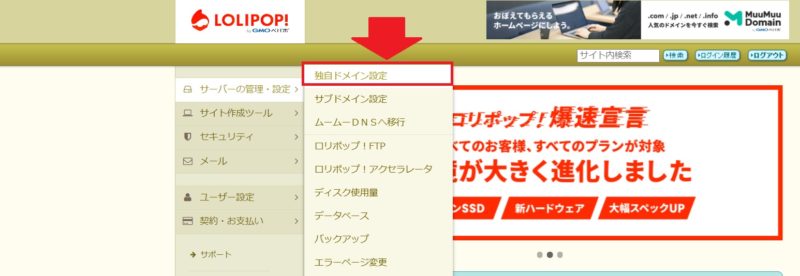
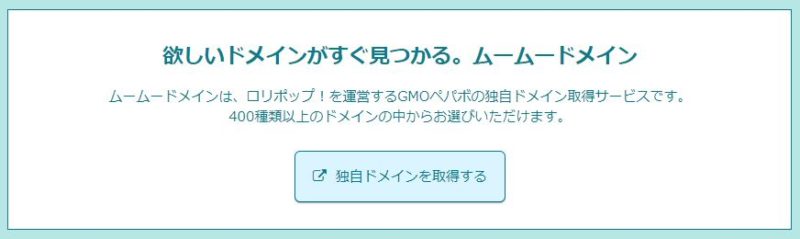
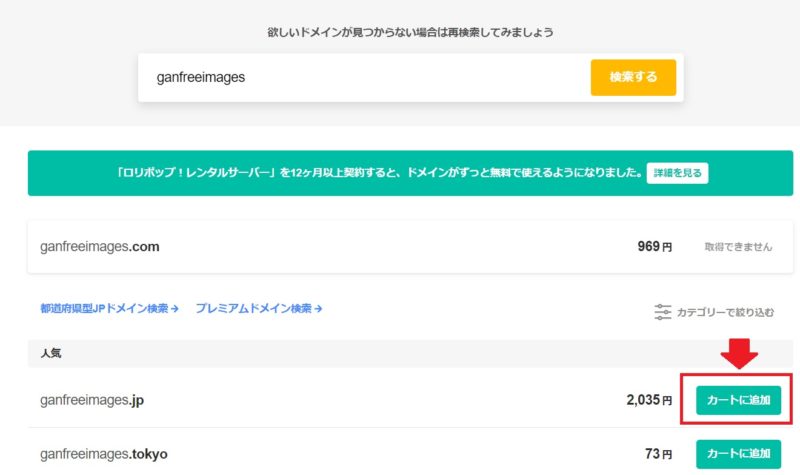
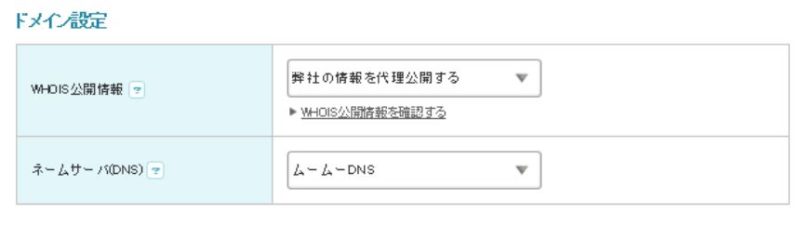
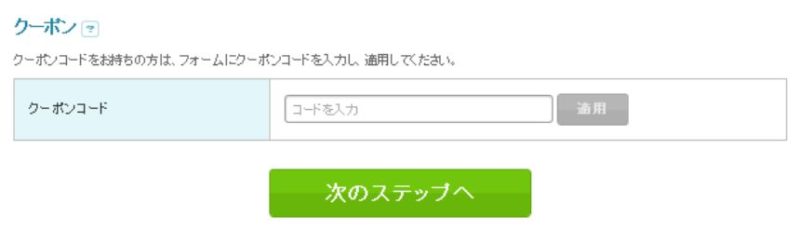
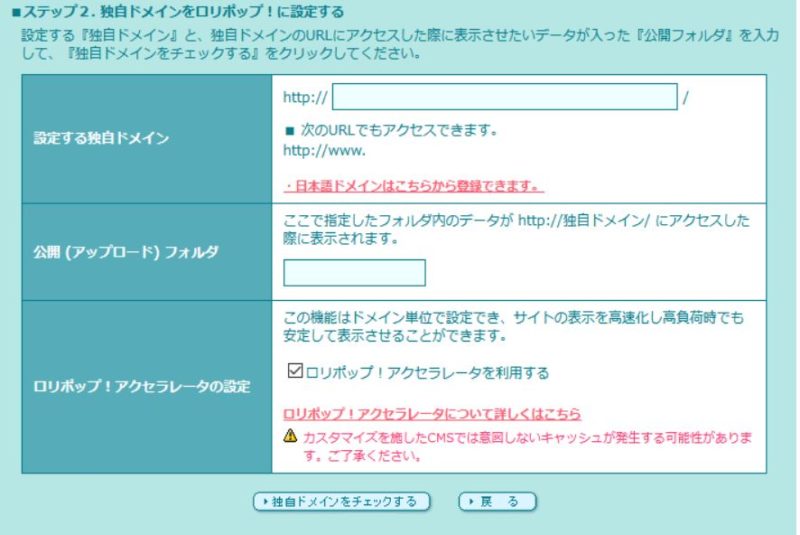
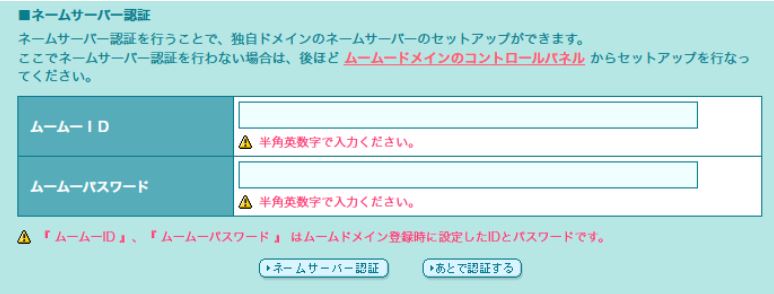
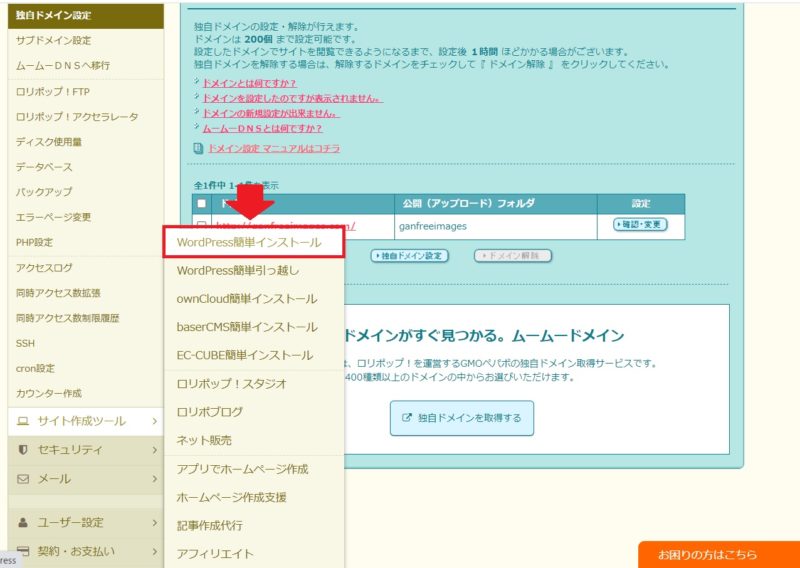
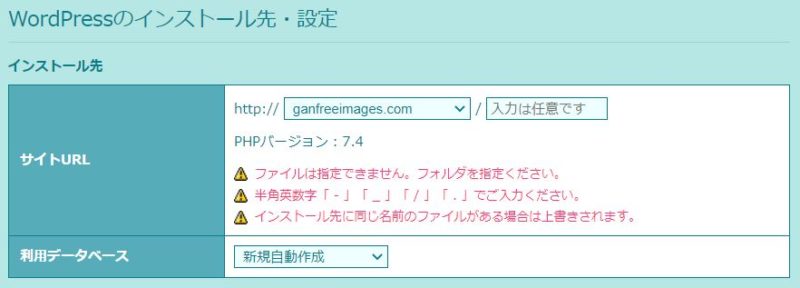
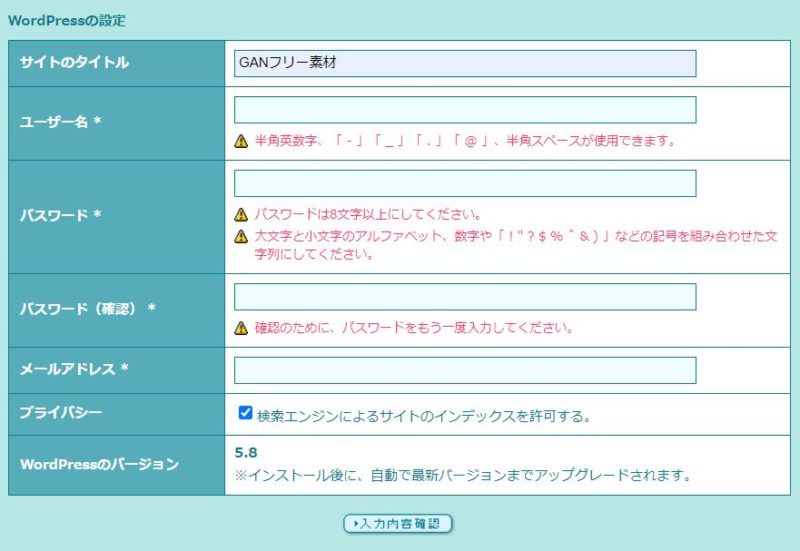
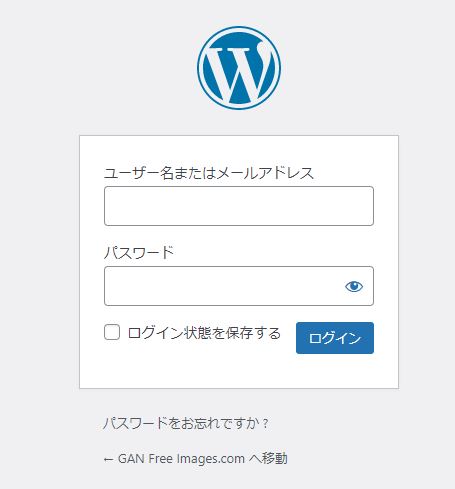

コメント